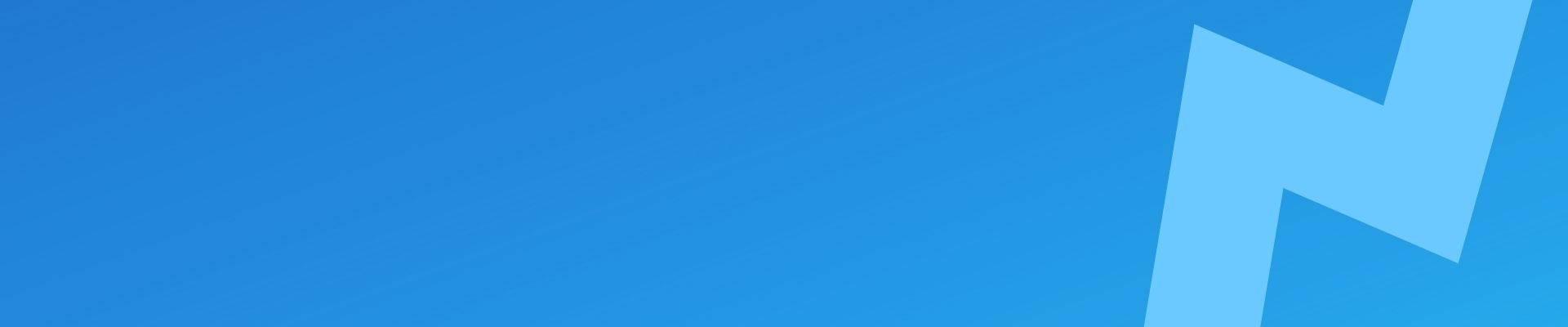As a WordPress administrator, I often find myself needing to add new administrators to our managed websites. A convenient method I use is WP-CLI, which is a command-line interface for managing WordPress. With WP-CLI, I can easily create users, assign them roles, and manage their information without needing to access the WordPress admin panel.
When it comes to adding an administrator using WP-CLI, I simply utilize the ‘wp user create‘ command along with the necessary user information. This method is not only efficient, but also provides me with greater control over user management. Before diving into the process, it’s worth pointing out that WP-CLI needs to be installed on your hosting environment or local machine, but once set up, it’s a powerful tool for managing WordPress websites.
In this article, We’ll discuss the process of adding an administrator to a WordPress website using WP-CLI. This includes the specific commands needed, as well as tips for ensuring that the new administrator is set up correctly. By the end, you’ll have a clear understanding of how to efficiently add an administrator to your WordPress site using WP-CLI.
Getting Started with WP-CLI
Installation and Update
When working with WordPress, I often turn to WP-CLI, a tool for maintaining and updating a WordPress site via the command line. To install WP-CLI, I first check the official documentation and follow the steps provided for my operating system. Once installed, I can check the current version using wp --info and update it if needed by running wp cli update.
Access via SSH
To use WP-CLI, we need to remotely access a WordPress site’s server. I do this using SSH (Secure Shell) which offers a secure connection to the server. Here’s how I typically do it:
- Gather necessary information like the server’s hostname or IP address, SSH username, and the port number (if not the default port 22).
- Open up a terminal (Mac/Linux) or a command prompt (Windows) and issue the following command, replacing the placeholders with my actual credentials:
ssh username@hostname -p port- Upon successful connection, I navigate to my WordPress installation directory (usually in the
public_htmlorwwwfolder) using thecdcommand, like:
cd public_htmlNow, I can use WP-CLI commands to manage my WordPress site, such as adding an administrator. For example, to create a new user with the administrator role, I run the following command:
wp user create new_admin [email protected] --role=administrator --user_pass=a_strong_passwordIn this command, I replace new_admin with the desired username, [email protected] with the user’s email address, and a_strong_password with a secure password. With this, I have now successfully added a new administrator to my WordPress site using WP-CLI. Remember to always double-check the commands and parameters before executing them to avoid any potential issues.
Using WP-CLI for WordPress Administration
Navigating the Command Line
Using WP-CLI can greatly simplify my WordPress administration tasks by allowing me to execute commands directly from the command line. First, I need to get familiar with navigating the command line interface. To display a list of available commands, I can simply type wp help. This will provide me with a comprehensive list of commands, their descriptions, and their syntax.
When I need more information about a specific command, I can use wp help <command> to access its detailed documentation. Additionally, by using the --path and --url global parameters, I can easily target specific WordPress installations on my server.
Global Parameters and Commands
WP-CLI provides several global parameters that I can use to customize my commands and prompts, making it easier to manage my WordPress sites. Here’s a brief overview of some useful global parameters:
--path=<path>: Allows me to define the absolute path to the WordPress installation I want to interact with.--url=<url>: Specifies the WordPress site URL for the targeted command.--debug: Displays debug information to help identify and fix issues.--bootstrap=<file>: Overrides the default WP-CLI autoloader and uses a custom bootstrap file for command execution.
When I need to add an administrator to WordPress using WP-CLI, I can use the wp user create command along with the --role parameter. For example, to create a new administrator named “newadmin” with the email [email protected], I would run the following command:
wp user create newadmin [email protected] --role=administratorIn addition to user management commands, WP-CLI offers various other commands for managing my themes, plugins, database, and more. I can view the full list of commands and their descriptions in the command documentation for easy reference.
By effectively using WP-CLI commands, global parameters, and command documentation, I can streamline my WordPress administration tasks and greatly improve my efficiency.
Managing Users with WP-CLI
Creating a New Administrator
With WP-CLI, I can easily create a new administrator for my WordPress site. First, I need to access my server remotely via SSH. Once connected, I can use the following simple command to create a new user with administrator privileges:
wp user create username [email protected] --role=administrator --user_pass=your_passwordHere, I replace username with the desired username, [email protected] with the user’s email address, and your_password with a strong password.
Modifying User Roles and Information
WP-CLI also allows me to modify existing user information and roles. If I need to change a user’s role to an administrator, I can use the following command:
wp user update user_id --role=administratorI just need to replace user_id with the user’s ID number. The same command can be used to update other user information, like user_email, display_name, and more. For example:
wp user update user_id [email protected]In addition, I can also view and manage a user’s capabilities using the wp user * command, like adding or removing specific user capabilities.
Listing and Deleting Users
WP-CLI is great for listing users in a simple table format. I can see all users, along with their user IDs, display names, email addresses, and roles using the following command:
wp user listIf I need to delete a user, WP-CLI makes it simple. To delete a user and reassign their content to another user, I use the command:
wp user delete user_id --reassign=reassign_user_idI replace user_id with the ID of the user I want to delete and reassign_user_id with the user ID I want to reassign the content to.
Overall, WP-CLI offers a powerful way to manage WordPress users from a command-line interface, providing more flexibility and efficiency compared to the admin panel. This not only saves me time but also streamlines my workflow in a Unix-like environment.
Additional Features of WP-CLI
As someone who regularly works with WordPress, I appreciate the flexibility and power of WP-CLI. In this section, I’ll discuss some advanced capabilities of this tool, such as handling plugins and themes, advanced configuration and customization.
Handling Plugins and Themes
With WP-CLI, managing my plugins and themes is a breeze. I can easily perform tasks like install, activate, deactivate or update multiple plugins in a single command. Here’s a code snippet that installs and activates a list of plugins:
wp plugin install plugin-1 plugin-2 --activateManaging themes is just as simple. When I want to install a new theme and activate it, I execute the following command:
wp theme install new-theme --activateWP-CLI also supports multisite configurations, making it possible to manage plugins and themes for all sites within a network.
Wrapping up
With WP-CLI’s wide array of features and customizability, I can effortlessly manage my WordPress sites, plugins, themes, and configuration, allowing me to focus on delivering great content and a remarkable user experience.