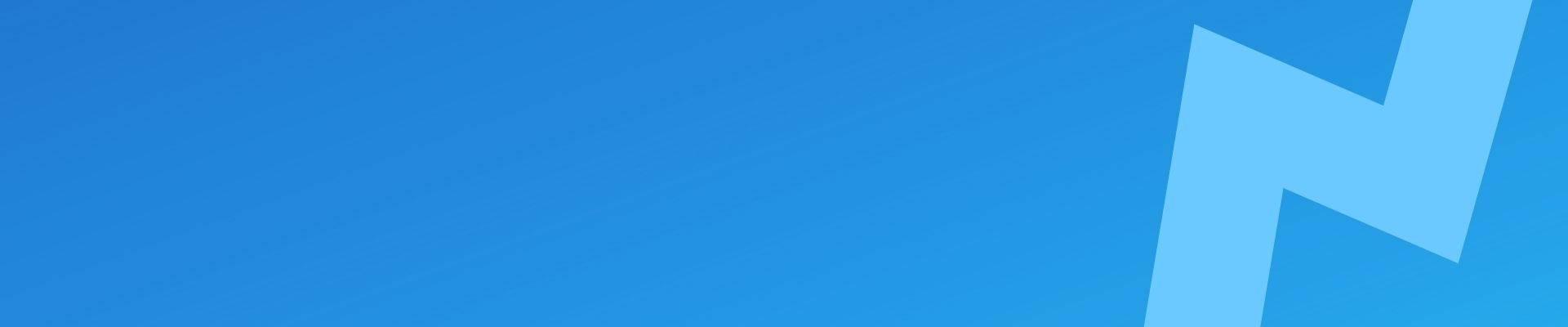As a WordPress website owner, you might need to migrate your website to another server, create a backup, or share your website data with someone else. In such cases, exporting your WordPress database becomes an essential task.
In this article, I’ll guide you through the process of exporting a WordPress database using WP-CLI.
What is WP-CLI?
WP-CLI is a command-line interface for managing WordPress websites. It allows you to perform various tasks like installing WordPress, updating plugins and themes, managing users, and much more, without the need for a graphical user interface.
Why use WP-CLI to export your WordPress database?
There are various ways to export your WordPress database, such as using phpMyAdmin, a plugin, or a backup service. However, using WP-CLI offers several advantages:
- WP-CLI is typically faster and more reliable than other methods.
- It provides you with more control over the export process.
- You can automate the export process by including it in a script or a cron job.
Exporting your WordPress database using WP-CLI
Before you begin, make sure that you have WP-CLI installed on your web host. Some providers have this installed by default. If not you can request that it gets installed. Depending on your host, you may be able to install it yourself – you can follow the instructions provided in the official WP-CLI documentation.
Here are the steps to export your WordPress database using WP-CLI:
Step 1: Access your WordPress website’s root directory
Open your terminal and navigate to your WordPress website’s root directory using the cd command. For example:
cd /var/www/yourwebsite.com/Step 2: Export your WordPress database
Once you’re in your WordPress website’s root directory, run the following command to export your database:
wp db exportThis command will create a SQL dump of your WordPress database.
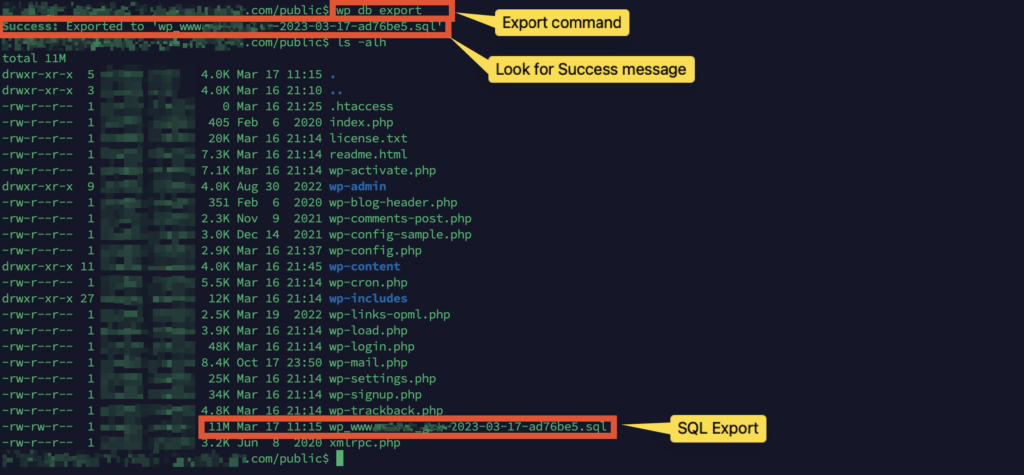
If you want to specify a custom name for your database export file, you can use the --path parameter followed by the path and file name. For example:
wp db export yourwpdatabase.sqlThis command will export your database and save it in the same directory your ran the command in.

Step 3: Verify your database export
After running the export command, you should see a message confirming that your database export was successful. You can also check the file size of the exported database to ensure that all your data is included.
Conclusion
Exporting your WordPress database using WP-CLI is a quick and efficient way to create a backup, migrate your website, or share your data. I find using WP-CLI in my daily job much quicker than using plugins to achieve a simple task.